台灣的家裡沒有印表機,偶爾需要印資料的時候,會到7-11去用i-bon印出資料。
使用ibon列印對我來說非常方便,因為只要在家裡先上傳文件,就可以到店內開啟文件並進行列印。
這次因為工作臨時所需,在日本第一次使用7-11的列印服務;基本上來說,和台灣i-bon的列印方式滿像的。
雖說如此,使用列印服務前我還是先上了官網看了一下使用方式:( https://www.printing.ne.jp/index_p.html )
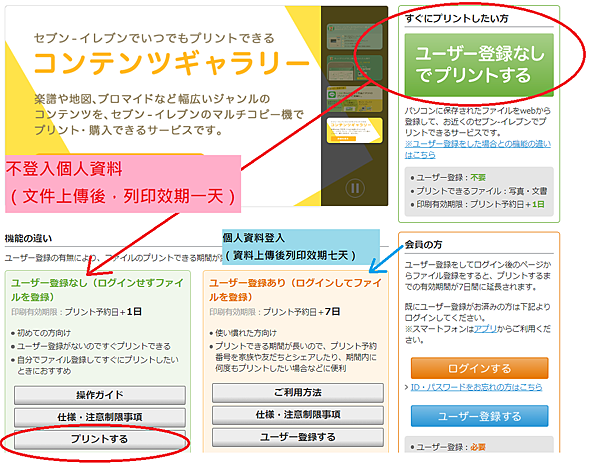
從上圖簡單來說,
左邊"ユーザー登録なし"是不需登入個人資料,文件上傳後就可以列印,好處是省得麻煩,缺點是上傳文件後,列印效期只有一天,所以如果你是很急著想要列印文件,會比較適合這個。
而右邊的是”ユーザー登録あり”是需要登入個人資料,文件上傳後享有七天的列印有效期限。如果是屬於經常使用的人,或許會選擇先登入個人資料。(不過,一般來講應該大多都是屬於偶爾的使用者吧?)
我選擇了左邊的方式(不需登入個人資料),直接點選"プリントする",開始進行文件上傳:
STEP 1:點選"プリントする"(列印)。
STEP 2:點選"今すぐファイル登録"(現在立馬上傳文件)
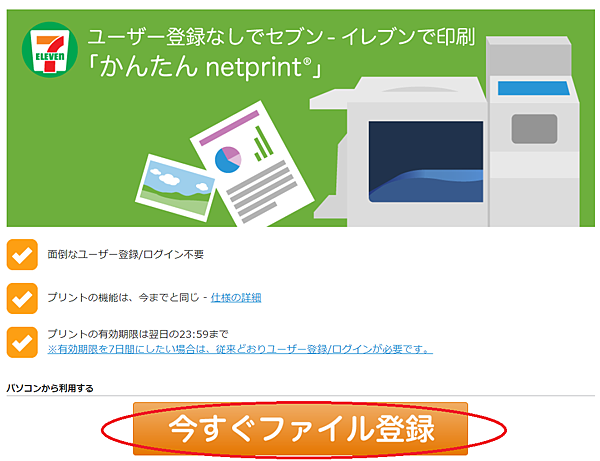
STEP 3:勾選最下方(同意使用規約)後,按"利用を開始する"
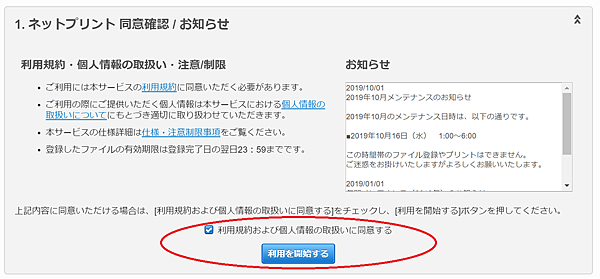
STEP 4:接著選列印類型,由左到右分別是一般文件列印、相片列印、明信片列印。
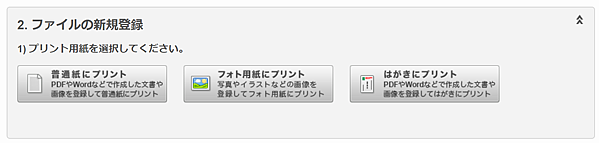
STEP 5:選完列印類型後(我選擇一般文件列印 ),下方接著選擇更詳細的列印規格,選完後按最下方的"登録する"(上傳)
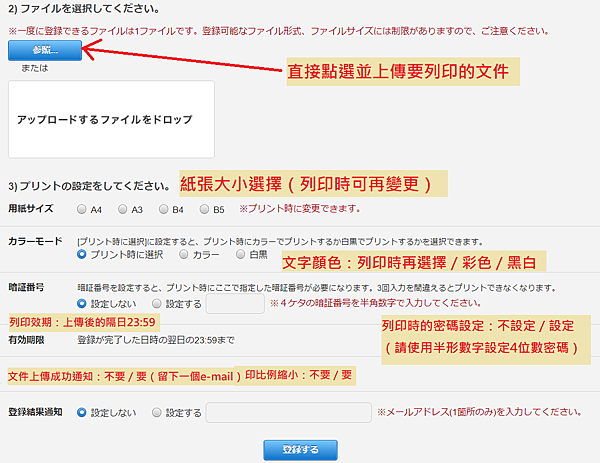
STEP 6:按完最下方的"登録する"(上傳)後,就會得到一組"文件列印編號",記下這個列印編號,到7-11列印就可以啦
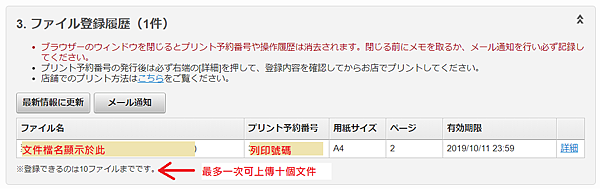
補充 1:如要確認所填選的文件列印詳細內容,點選上圖右下方"詳細",即會出現如下圖的列印詳細內容;包括文件的閱覽、文件檔名、列印編號、列印費用等等的細項
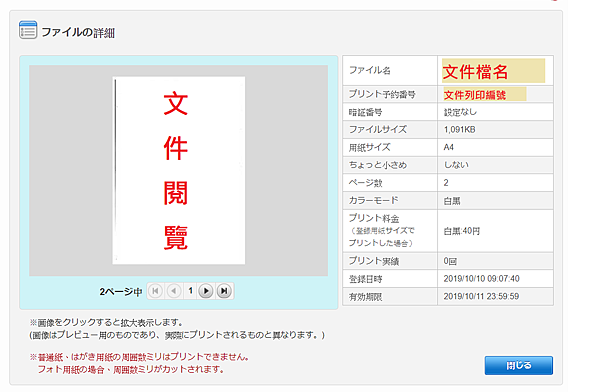
列印
帶著文件列印編號,到任一間有印表機的7-11,直接在印表機旁類似像i-bon機器的地方操作就可以了。機器有中文介面可以選擇。列印流程請參考 https://www.printing.ne.jp/support/lite/guide/step2.html
補充 2:日本7-11和台灣7-11列印不一樣的地方
a. 列印前不需要和店員說"請幫我打開印表機"(台灣7-11 ibon列印文件前要請店員打開)
b. 列印文件的費用,在輸入列印編號後,列印之前,直接在機器上的投幣口繳費,不需要印收據到櫃檯繳費(台灣7-11 ibon列印結束後到櫃檯繳費)
c. 在日本7-11印文件,是一種默默飄進店裡,又默默飄出店外的行動(7-11店員已經很忙了,自助列印及繳費節省了店員的作業,也省得列印完還要排隊的麻煩)


 留言列表
留言列表


